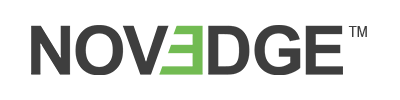Your Cart is Empty
Recent Articles
- ZBrush Tip: Maximizing Efficiency with ZBrush's ZModeler Brush: A Guide to Advanced Hard Surface Modeling Techniques
- V-Ray Tip: Efficient High-Poly Model Management with V-Ray Proxies for Enhanced Rendering Performance
- AutoCAD Tip: Effective Strategies for Enhancing Design Presentations with AutoCAD Viewports
- Revit Tip: Enhancing Team Collaboration with Revit Worksharing: Essential Best Practices
- Rhino 3D Tip: Optimizing Rhino 3D Models for Efficient and Effective 3D Printing
- Bluebeam Tip: Enhancing Team Collaboration with Bluebeam Revu Studio Sessions
- Unveiling Autodesk Fusion's New Cloud Bill of Material Capability: Your Guide to Maximizing Its Potential
- Cinema 4D Tip: Crafting Cinematic Camera Animation in Cinema 4D: Essential Tips for Dynamic Visual Storytelling
- ZBrush Tip: Maximizing Sculpting Detail with Effective Subdivision Level Management in ZBrush
- V-Ray Tip: Essential V-Ray Tips for Creating Immersive Virtual Reality Experiences
Rhino 3D Tip: Enhancing Precision in 3D Modeling: Mastering Rhino's Snapping Tools and Techniques
April 16, 2024 2 min read

For today's tip, we delve into the precision that Rhino's snapping features offer to your 3D modeling workflow. When accuracy is paramount, understanding how to use these tools can make the difference between a good design and a great one. Here's how to leverage Rhino's snapping features effectively:
- Enable Object Snaps (Osnaps): By default, Osnaps can be found at the bottom of the Rhino window. Turn on the necessary snaps depending on your task. Common snaps include End, Mid, Center, and Perpendicular.
- Use 'SmartTrack': 'SmartTrack' is a powerful feature that uses temporary reference lines and points that are drawn in the Rhino viewport. Enable 'SmartTrack' for aligning objects in relation to one another with greater ease.
- Combine Snaps: Sometimes one snap isn't enough. Rhino allows you to use multiple snaps at once for complex tasks. For instance, you might need to snap to the intersection of two curves which isn't a direct snap point.
- Use 'Snap to Grid' Wisely: While snapping to a grid is useful, it can sometimes hinder precision if the grid is not set at a suitable scale. Adjust the grid settings to ensure the snap intervals are helpful to your model's scale.
- 'Project' Snaps to CPlane: If you need to snap to a point but keep it aligned to your construction plane (CPlane), use the 'Project' function. This will make sure that points are set on the same plane, which is especially useful in 2D drafting within a 3D environment.
- Control Snaps with 'Osnap' Dialog: The 'Osnap' dialog box allows for more precise control of which snaps are active. This can be particularly useful when working in crowded models where there are many potential snap points.
- Disable Snaps Temporarily: Holding down the 'Alt' key on your keyboard will temporarily disable snapping if you need to make adjustments without the snaps influencing your cursor.
- Customize Your Snapping Experience: Rhino allows you to customize how snapping works, including the snap radius. Adjust these settings under 'Rhino Options' > 'Modeling Aids' to suit your preferences and improve efficiency.
Remember, effective snapping in Rhino is not just about having the right options turned on; it's about knowing when and how to use those options to enhance your modeling accuracy and efficiency.
Explore the vast capabilities of Rhino 3D further with NOVEDGE, the leading online software store for design professionals. Check out Rhino 3D products on NOVEDGE for the latest versions and expert advice.
```You can find all the Rhino products on the NOVEDGE web site at this page.
Also in Design News

ZBrush Tip: Maximizing Efficiency with ZBrush's ZModeler Brush: A Guide to Advanced Hard Surface Modeling Techniques
April 29, 2024 2 min read
Read More
V-Ray Tip: Efficient High-Poly Model Management with V-Ray Proxies for Enhanced Rendering Performance
April 29, 2024 2 min read
Read More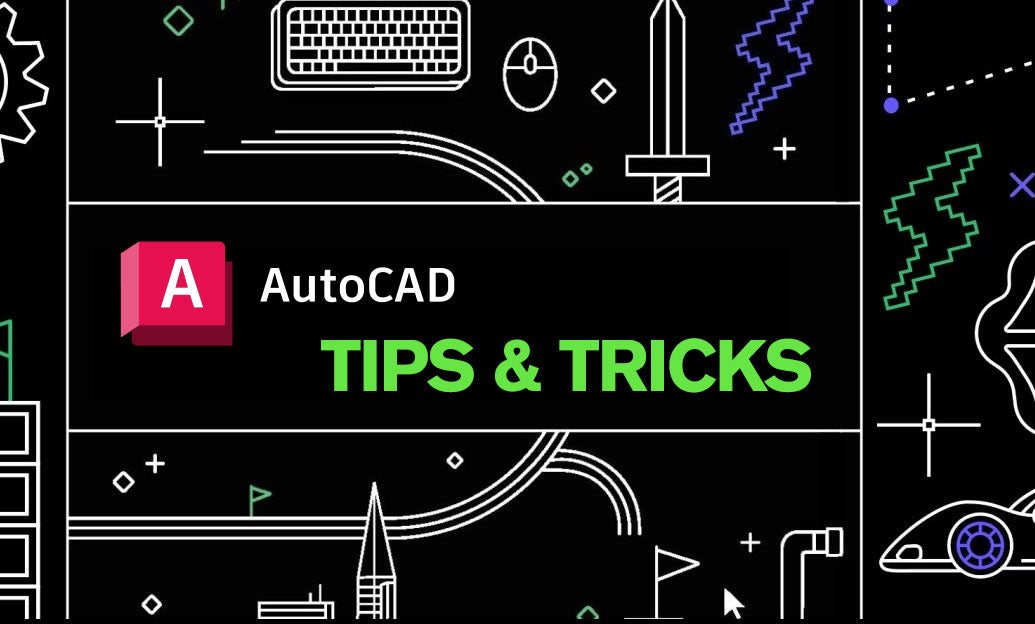
AutoCAD Tip: Effective Strategies for Enhancing Design Presentations with AutoCAD Viewports
April 29, 2024 2 min read
Read MoreSubscribe
Sign up to get the latest on sales, new releases and more …